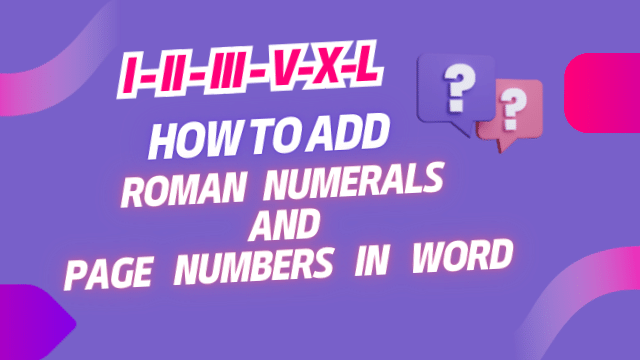In the digital age of document creation, mastering the art of formatting is crucial, and understanding how to incorporate Roman numerals and page numbers in Microsoft Word can significantly enhance the professionalism of your documents. This guide will walk you through the process, providing step-by-step instructions and insights into the nuances of page numbering styles, ensuring your Word documents are not only well-organized but also visually appealing.
Introduction
In the realm of document creation, Microsoft Word stands as a versatile tool, offering a myriad of features to streamline the formatting process. One key aspect that adds a touch of sophistication to your documents is the skillful incorporation of Roman numerals and page numbers. In this tutorial, we’ll explore the intricacies of utilizing Roman numerals and formatting page numbers in Word, demystifying the process and empowering you to create documents that not only convey information effectively but also exude a polished and professional look.
How do you add Roman numerals and page numbers in docs?
To integrate Roman numerals seamlessly into your Word document, navigate to the ‘Insert’ tab and select ‘Page Number.’ From the drop-down menu, choose the desired location for your page numbers. To customize your page numbering style to Roman numerals, delve into the ‘Format Page Numbers’ option and select ‘I, II, III.’ This straightforward process ensures that your document exudes a classical touch, combining modern convenience with timeless formatting.
How do I insert Arabic numerals and page numbers in Word?
For those sections of your document that require a transition to Arabic numerals, Word makes the process intuitive. Simply revisit the ‘Insert’ tab, choose ‘Page Number,’ and select the desired location. To switch to Arabic numerals, access the ‘Format Page Numbers’ option and opt for the ‘1, 2, 3’ format. This flexibility enables you to maintain consistency while accommodating different formatting requirements within your document.
How do I format page numbers in Word?
Formatting page numbers in Word involves more than just choosing between Roman and Arabic numerals. Under the ‘Design’ tab, you can explore various page numbering styles, adjusting alignment, font, and spacing. Additionally, the ‘Format Page Numbers’ option provides a plethora of customization choices, allowing you to tailor the appearance of your page numbers to suit the overall aesthetic of your document.
How to use Roman numerals in MS Word?
Understanding the intricacies of Roman numerals in MS Word is pivotal for creating visually appealing documents. By default, Word uses Arabic numerals, but the ‘Format Page Numbers’ option allows you to seamlessly transition to Roman numerals. This feature is particularly useful for academic papers, legal documents, or any content that requires a touch of classical elegance.
How do I insert a page number in Word?
Inserting page numbers in Word is a fundamental skill. Simply navigate to the ‘Insert’ tab, select ‘Page Number,’ and choose the appropriate location. Whether you prefer page numbers at the top or bottom of the page, Word’s user-friendly interface ensures a hassle-free insertion process. This basic yet crucial skill lays the foundation for more advanced formatting techniques.
How do I change a page number?
Editing page numbers in Word is a breeze. Access the ‘Header & Footer’ tab, click ‘Page Number,’ and choose ‘Format Page Numbers.’ Here, you can modify the starting page number, allowing you to adapt your document to specific formatting requirements or academic guidelines effortlessly.
How do I use different page numbers in different sections?
Word’s capability to accommodate diverse page numbering styles within a single document is a powerful feature. By utilizing section breaks, you can implement distinct page numbering formats for various sections. This proves invaluable when dealing with documents that require both Roman and Arabic numerals or when adhering to specific formatting guidelines.
In conclusion, mastering the incorporation of Roman numerals and page numbers in Microsoft Word not only enhances the aesthetic appeal of your documents but also showcases your proficiency in leveraging the full potential of this versatile word processing tool. By following the steps outlined in this guide, you can navigate the intricacies of page numbering styles and create documents that leave a lasting impression.